Microsoft Lens ("Office Lens") 是一种从文档、白板、名片、收据、菜单、符号、手写备忘录或其他包含要导入但不手动键入的文本内容中捕获信息的好方法。 使用 Microsoft Lens ,无需手动记下任何笔记、依赖模糊的手机图像,也不必担心错放任何内容。 fr om w﹏ww.y▂un、pan﹏zi_yu an.co_m
Microsoft Lens 也适合捕获草图、绘图和公式, 甚至没有文本的图像。 捕获图像时, Microsoft Lens 消除阴影和奇数角度,以便更容易查看最终捕获。 fr om w﹏ww.y▂un、pan﹏zi_yu an.co_m
您可以将捕获的文档和白板图像上传到 Microsoft OneNote、Word、PowerPoint 或 OneDrive,也可以将其另存为 PDF 文件或通过电子邮件发送它们。
步骤 1:选择要捕获什么
一旦打开 Microsoft Lens ,就可以选择捕获模式。
 fr om w﹏ww.y▂un、pan﹏zi_yu an.co_m
fr om w﹏ww.y▂un、pan﹏zi_yu an.co_m
在屏幕底部附近向左或向右轻扫,选择"白板"、"文档"、"操作"、"名片"或"照片"。 fr om w﹏ww.y▂un、pan﹏zi_yu an.co_m
Android 手机上 Microsoft Lens 的屏幕截图
白板 此模式最适合用于捕获干橡皮擦板或类似表面上的手写笔记和草图。 Microsoft Lens 将调整图像,以便背景不会太亮,并且墨迹笔划更易于查看。
文档 此模式针对在页面或笔记中编写或键入的小字词进行了优化。 它还适用于表单、收据、海报、传单或餐馆菜单等内容。
操作 此模式是以下可用子模式的集合:
文本 可用于从图像中提取文本,可以复制或共享文本。
表格 可用于从图像中提取可复制和共享打印的表格
"读取"可用于大声读出图像中图像中任何文本沉浸式阅读器。
联系人 可用于从名片中提取信息,并将其另存为设备上联系人。
QR 代码可用于扫描 QR 代码以查看、复制和共享代码显示的信息。
名片 此模式从名片捕获联系人信息,并保存到 Android 设备上的"联系人"应用,Microsoft OneNote。 此功能目前最适合英语、德语、西班牙语或简体中文名片。
照片 此模式最适合用于捕获包含风景或人的照片和图像。
步骤 2:拍照
在步骤 1 中选择了捕获模式后,可以使用相机拍摄新照片,或者从设备导入现有图像。
执行下列任一操作:
若要使用 Android 设备拍摄照片,请让相机指向要捕获的项目,并确保相机中的橙色框突出显示要捕获的项目。 相机的闪光灯设置为根据需要 (自动) ,但您可以通过点击捕获窗口右上角的"闪烁"图标来更改此设置。 准备好拍摄照片后,点击屏幕底部的圆形"相机"按钮。
提示: 盲人或视力低下的人可以使用 Android 中的 TalkBack屏幕阅读器获取实时语音指导,例如"向右移动"、"上移"等。 有关详细信息,请参阅 将屏幕阅读器与 Microsoft Lens 一同使用的基本任务。
如果愿意,可以从 Android 设备上的库中导入现有映像。 在Microsoft Lens 屏幕中,点击捕获窗口左下角附近的"图片"按钮。 导航到包含你要使用的图片的相册,然后点击它以将其导入 Microsoft Lens 。
注意: 在 RAM 超过 3GB 的 Android 设备上安装时,最新版本的Microsoft Lens 允许你在一次扫描中捕获和导入多达 100 张图像,以用于本地存储的图像和 PDF 文件。 可以选择在拍摄后查看每个图像,或稍后查看和编辑它们。
步骤 3:查看和编辑
Microsoft Lens 在保存捕获的图像之前对其进行编辑,以便它们看起来与你想要的完全相同。 可以选择在捕获图像后调整每个图像的边框,也可以一个又一个地捕获图像,稍后对其进行编辑。

Android 手机上 Microsoft Lens 的屏幕截图
点击下层任务栏中显示的任何图标,开始编辑或调整捕获的图像。
可以将新图像添加到扫描、将筛选器应用于图像、裁剪、旋转或删除图像、使用笔或文本批注图像,或者对图像重新排序。
通过使用可选的"裁剪 "功能,可以通过从所选内容中排除图像的任何不需要部分来剪裁掉这些部分。
若要对扫描中的多个图像重新排序,请点击"重新排序"。 将在一个视图中显示所有捕获的图像,然后可以按需要的顺序拖动它们。
Android 手机上 Microsoft Lens 的屏幕截图
完成图像重新排序后,点击 右下角 的"完成"。 然后,可以使用任何其他编辑工具继续编辑当前图像。

编辑完图像后,点击下层任务栏中的橙色" 完成"按钮。
步骤 4:保存和共享
如果你的图像是在Whiteboard、文档或照片模式下捕获的,你可以将其保存到 Android 设备上的库。
您也可以将图像另存为 PDF 格式 (可移植文档) 文件,或将其保存到 Microsoft OneNote、OneDrive、Word 或 PowerPoint。
选中 (或) 选项,然后点击"保存"。

Android 手机上 Microsoft Lens 的屏幕截图
注意: 如果选择将图像保存到 OneNote、OneDrive、Word 或 PowerPoint,系统可能会提示你使用 Microsoft 帐户或工作或学校帐户登录。
如果希望将光学字符识别 (OCR) 捕获的图像,请选择 Word 选项。 Microsoft Lens 将在你的 OneDrive 帐户中创建一个 Word 文件,该文件会自动提取捕获的图像中所有可读文本。
如果映像是在名片模式下捕获的,请选择"OneNote"将其另存为 vCard (.vcf) 。 如果还想要将图像保存到 Android 设备上的库,也请选择"库",然后点击"保存"。
编辑以前扫描的 PDF
可以轻松编辑以前使用 Microsoft Lens 创建的 PDF 文件。 在 Android 设备上,通过点击屏幕右上方的三点菜单导航到"我的文件"。 接下来,点击要编辑的 PDF 文件的文件名旁边的三点菜单,然后点击"编辑"。
现在,可以将其他图像添加到此 PDF 文件、编辑现有图像或重新排序任何图像。
Android 手机上 Microsoft Lens 的屏幕截图
使用智能操作
从 主屏幕中选择 "操作"模式。 这会将你带至第一个子模式,可用于从图像中提取文本。

Android 手机上 Microsoft Lens 的屏幕截图
若要从图像中提取文本,请选择"文本"模式,从屏幕顶部的菜单中选择首选文本语言,将相机指向要提取的文本,然后点击圆形"相机"按钮。

接下来,通过调整图像的边框来定位文本,然后点击屏幕右下角的"继续"。 如果要重新拍摄图像,请点击屏幕右下角的"重新拍摄"。
点击" 继续" Microsoft Lens 从图像中提取文本并显示在屏幕上。 现在,你可以复制文本,然后在你的 Android 设备上的其他任何应用中共享它。
Android 手机上 Microsoft Lens 的屏幕截图
注意: Microsoft Lens 目前支持使用 30 种语言从图像中提取文本。 但是,从手写笔记提取文本目前仅限于英语。
从图像中提取表
若要从图像中提取表格,请选择"表格"模式,将相机指向要捕获的表格,然后点击圆形"相机"按钮。
接下来,通过调整图像的边框来定位表格,然后点击屏幕右下角的"继续"。 如果要重新拍摄图像,请点击屏幕右下角的"重新拍摄"。
点击" 继续" Microsoft Lens 从图像中提取表并显示在屏幕上。 现在,可以在Android 设备上的其他任何应用中复制并共享该表。
Android 手机上 Microsoft Lens 的屏幕截图
注意: Microsoft Lens 目前支持使用 21 种语言从图像中提取打印表。
阅读文本沉浸式阅读器
若要从图像中读取文本,请选择"读取"模式,将相机指向要阅读的文本,然后点击圆形"相机"按钮。
接下来,通过调整图像的边框来定位文本,然后点击屏幕右下角的"继续"。 如果要重新拍摄图像,请点击屏幕右下角的"重新拍摄"。
点击"继续" Microsoft Lens 显示图像中的文本沉浸式阅读器。 可以点击" 播放" 按钮收听大声朗读的文本。 通过点击右上角的 3 行菜单图标,可以更改文本大小、间距、字体和其他一些设置。
注意: Microsoft Lens 目前支持 30 种语言来朗读图像中的可读文本。
在手机上保存名片中的联系人信息

若要扫描名片并将其另存为手机上的联系人,请选择"联系人"模式,将相机指向名片,然后点击"相机"圆形按钮。
接下来,通过调整图像的边框来定位名片,然后点击屏幕右下角的"继续"。 如果要重新拍摄图像,请点击屏幕右下角的"重新拍摄"。
点击" 继续" Microsoft Lens 显示从名片中提取的联系人信息,你可以将其保存到你的设备的"联系人"。
Android 手机上 Microsoft Lens 的屏幕截图
扫描 QR 码
选择 QR 码 模式,然后将相机指向要扫描的代码。 Microsoft Lens 自动扫描代码并显示信息链接,您可以在 Android 设备上的其他任何应用中复制和共享该信息链接。
Android 手机上 Microsoft Lens 的屏幕截图
其他信息
保存为 Word、PowerPoint 或 PDF 文件的已捕获图像将位于 OneDrive上的"文档"文件夹中,因此可以从任何设备访问它们。 PDF 文件还可以保存在 Android 设备上的本地,并且可以通过点击"保存"按钮编辑 PDF 的保存 位置。
Microsoft Lens 不只是将图像导入 Word 或 PowerPoint 文件中。 最终的 Word 和PowerPoint文档在文档中Microsoft Office真实。
Microsoft Word可以识别手写或键入和打印的文本,以及捕获的内容的常规布局。 因此,你创建的 Word 文档中的文本、格式 Microsoft Lens 布局是完全可编辑的 - 就像您自己创作文档一样。
Microsoft PowerPoint可识别已转换为绘图对象的手写线条和笔划,这些对象可以重新着色、调整大小、移动和编辑。 您也可以删除绘图的背景,以便更轻松地在其他演示文稿中重复使用它们。
PDF (可移植文档) 文件从捕获的图像中提取文本信息。 可以使用首选 PDF 阅读器应用搜索 PDF 文件的文本内容,并突出显示或复制页面的任何部分。
以下语言 (OCR) 光学字符识别:
保存目标
目标文本/输入
语言
Word、PDF、OneDrive、OneNote、沉浸式阅读器
打印文本
英语、简体中文、繁体中文、捷克语、丹麦语、荷兰语、芬兰语、法语、德语、希腊语、匈牙利语、意大利语、日语、朝鲜语、挪威语、波兰语、葡萄牙语、俄语、西班牙语、瑞典语、土耳其语
OneNote
手写文本
英语
名片模式 (OneNote)
名片
英语、简体中文、德语、西班牙语
辅助功能
若要更轻松地使用 Microsoft Lens ,可以使用键盘或 USB 将键盘蓝牙设备。
此外,Android 中的辅助功能设置可帮助你 Microsoft Lens 最适合你的方式使用应用。 在 Android 设备上,转到"设置>"打开 TalkBack等功能。
本帖含有隐藏内容,请您 回复 后查看
免责声明
1,本站所有内容均为站内网盘爱好者分享发布的网盘链接介绍展示帖子,
本站不存储任何实质资源数据。
2,本文内容仅代表作者本人观点,不代表本网站立场,作者文责自负。
3,本文内所有链接指向的云盘网盘资源,其版权归版权方所有!其实际管理权为帖子发布者所有,本站无法操作相关资源。
4,如您认为本站任何介绍帖侵犯了您的合法版权,请点击
版权投诉 进行投诉,我们将在确认本文链接指向的资源存在侵权后,立即删除相关介绍帖子!
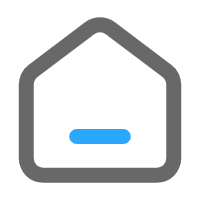
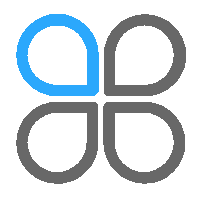
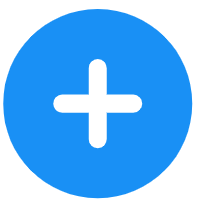
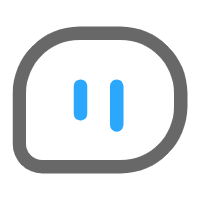
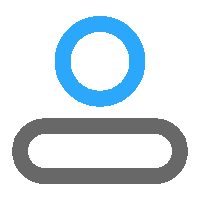

 2 级
2 级
![[热心盘主] 积极参与云盘资源网建设的用户](https://yp.static.cdn123.zitidi.com/mystatics/plugin/medal_img/22.gif)
![[影视达人] 影视爱好者专属勋章](https://yp.static.cdn123.zitidi.com/mystatics/plugin/medal_img/24.gif)
![[我有头像] 设置头像即可免费领取!](https://yp.static.cdn123.zitidi.com/mystatics/plugin/medal_img/23.gif)







